When I published Shizzle, Inc last year, I paid somebody to format the PDF interior layout. It cost me about $150 and a week of back-and-forth with a reputable company, that did a good job. Eventually. The problem is, now I have to pay them again because I have had the book re-edited by an American editor. And again if I want to change a single comma – they did it on a Mac, and even though they were nice enough to provide the Word file, it looks like garbage when I open it on my PC.
In case you’ve never had to deal with an interior file and don’t know what it is – it’s a PDF of your book, laid out exactly the way your book will look, from the first page to the last. It includes the title page, page numbers, book name and your name at the top of each page, drop-caps (the first letter of the chapter being ten times bigger than other letters), the exact font, and all that. It sounds easy, but it takes time to make your book look beautiful, and that’s why the pros charge you for it.
So anyway, this time around, I was determined to tackle the formatting of Indiot myself. I mean, there are templates for this kind of thing, so how difficult could it be?
Try two days of pulling hair, yelling at your computer, and yelling “I’m busy!” at the phone when it dings just as you’ve discovered an odd blank page in your document. When you (I mean, I) do anything the first time around, it takes five times longer and hurts ten times worse than it should. I spent two days working on the file but, after an emergency nap, I can assure you that it could have been done in two hours if one (I mean, I) knew what they were doing.
The following is not intended to be a complete guide, it’s more of the step-by-step blueprint of what I will do next time to complete the file formatting process. Just so that I don’t forget how I did it or what lessons I’ve learned. It assumes that you’re using Word, and none of them fancy-shmancy designer thingamajigs.
- Download an interior template from CreateSpace. I chose a 6×9 preformatted template. I did try to use a blank template at first, but that would require more Word skills that I currently possess. The preformatted template already looks like a book, so you can understand what it is you’re supposed to do.
- On the title page, type in the title and author name, changing the fonts to match the book cover.
- Copy and paste the copyright page and the dedication. Make sure the ISBN numbers match that of the paperback edition, not the ebook format!
- Type in your name and book name in the header. Title font in header should match the font used for the body of text, for a clean look. I’ve tried doing the same title font as the cover, but it’s distracting.
- If you have few chapters, copy and paste each chapter in place of the “placeholder chapters” text using “merge formatting” option. DO NOT use “text only” – I realised only later that it meant ALL my italicised text became un-italicised and had to re-do it ALL.
- If you have lots of short chapters (Lord, Indiot has 44 of those), delete all chapters except for one, the copy and paste your entire book into one chapter. You now have to manually find each chapter heading, highlight it and apply appropriate style. If that’s a pain, just do each chapter manually.
- When adding more chapters, make sure to include section breaks at the end of each chapter – they keep the header from appearing above your chapter title. Go to Page Layout-Page Set Up-Breaks-Next Page. DO NOT USE “Odd Page” option. It’s supposed to ensure all your chapters start on the right-hand-side of the book, but it was giving my layout seizures – the pages kept changing places as I scrolled up and down, and even made the first page disappear, giving me repetitive heart attacks. I had to painstakingly go back and re-insert all those breaks to stop the nightmare. And in any case, I have now decided not to start all chapters on the right, as I’ve previously done – a quick scan of a few professionally published titles showed that only the first chapter has to start on the right.
- SAVE VERSIONS AS YOU GO. You’ll thank me later.
- Change font to a desired one, using Styles. DO NOT highlight the text and change any attributes of it from the menu, use Styles for ALL changes.
- I chose Minion Pro at 11pt for the body, as it’s a bit heavier and easier to read, plus I think italics look better in it. This font, along with the template’s original Garamond is one of the most common fonts used in print books. By all means, Google more about what fonts to use, but don’t use anything too quirky – you don’t want the reader to be distracted by the actual text, you want them to be lost in the story.
- Change paragraph settings. With Minion Pro, I chose to make spacing 1.1 instead of single at 1.0. Again, I think it’s just a touch easier to read. I made all first lines indent at 0.2.
- Make sure you’ve hit “Enter” enough times after the last sentence of the previous chapter, otherwise it will center on the page. Make sure that on all pages the first sentence starts at the very top of the page.
- Chapter titles – if you pasted each one separately, you should be okay, but if you did the whole book as one dump, highlight the chapter name text and apply the Chapter Heading style. Hit “Enter” 6 times to move the title down (or whatever number is appropriate for your font size). The idea is that each chapter starts a bit down the page – have a look at a professionally published book to see what I mean, or here is what mine looks like:
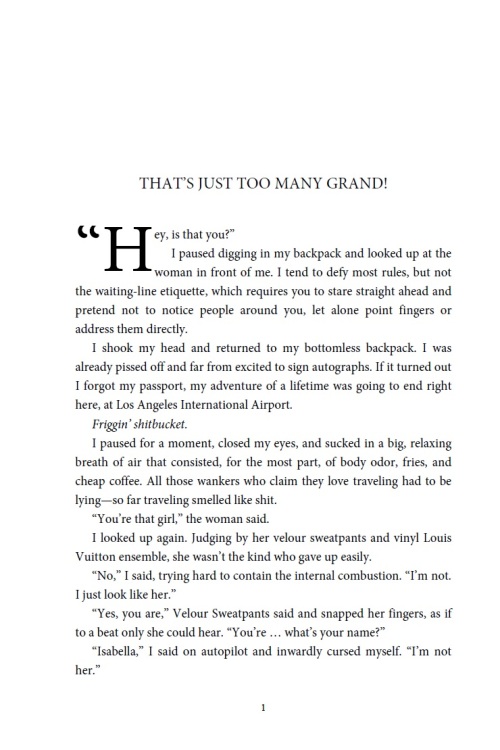
- Insert drop cap at the beginning of each chapter (you can opt for other ways to highlight the beginning, but I love the classic “big fat letter” look, as in the snapshot above.) Do it ONLY after you’ve done all paragraph editing, such as spacing, otherwise you’ll end up doing it all over again.
- Insert table of contents: the template used “chapters” instead of headings, so I could not do it automatically. I had to highlight each chapter title and click on “Add text” in the table of contents menu, then update the table. This also meant careful checking afterwards, to make sure all chapters made it into the table.
- DO NOT use automatic orphan/window control, instead adjust pages manually. Orphans and widows are the lonely, single lines of text either at the bottom or the top of pages. Well-formatted books don’t have those, but I allowed a few, when I thought separating a line made more of an impact with a punchline of a joke.
- Turn on the pilcrows and check through the whole document, making sure the section breaks are where they are supposed to be, and there are the same number of pilcrows before each new chapter, and that they are the same size and font (to make them start at the same spot on each page).
- Finally, READ THROUGH the entire PDF before uploading it – for some reason, italicising was dropped here and there anyway, and I managed to find even more tiny fixes. It took about eight hours, including all the fussin’ and fixin’, but was so worth it.
This is all. I will update this page if something else comes to mind, but I’ve been able to upload the final product and it looks fine in CreateSpace preview.
Now I have to order a proof copy. Wish me luck!
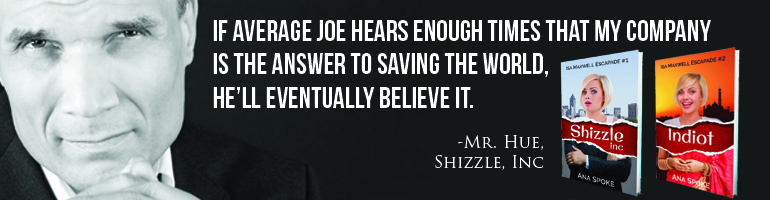



Terrific post, Ana, thank you. All the best with the book!
LikeLiked by 1 person
Thank you, Kimberley!
LikeLiked by 1 person
Reblogged this on kimberleycooperblog and commented:
This is a terrific, time-saving post from http://www.anaspoke.com
LikeLike
My Word formatting life changing tip was to go to Page Setup in Word and change the default for Section Start from New Page to Odd Page and then only inserting section breaks at the end of chapters after experiencing about five hours of the hair pull inducing, magical extra page insertion you cited above.
LikeLiked by 1 person
It’s funny it had the opposite effect on yours.
LikeLiked by 1 person
Yep, I had the opposite. I have no idea why, but thank you for pointing out the default setting – I will check my template. I kept deleting “Odd Page” breaks, which meant that the previous “Next Page” one would turn into “Odd”. Why, Word, why???
LikeLike
I’m running a series (a Beginner’s cheat sheet) at http://www.justcanthelpwriting.wordpress.com on formatting interiors using InDesign. It’s not as hard as it looks at first glance, actually requiring many of the same steps you’ve described above. I formatted mine first to upload to Ingram; it worked beautifully for CreateSpace as well. i agree with you completely that we CAN do this. Maybe there are nuances a professional could provide, but there’s a trade-off, as you note!
LikeLiked by 1 person
Thank you. Professionals have the knowledge, but they also lack interest in your book, unless you pay the big bucks. Even with the pros, I felt that they kept doing the bare minimum before sending the file back to me – and I kept thinking, “well, this is not pretty.”
LikeLike
Thanks for this. I’ve felt a bit shy about doing this, but your experience makes the process seem more approachable. I don’t feel like quite such a dolt for not knowing what I’m doing.
LikeLiked by 1 person
Thank you 🙂 I’m about to use this formatted template to re-do my first book, will post an update on how long it will take the second time around.
LikeLiked by 1 person
That’s awesome! What a wonder-full guide to this. Should I be ready to make that leap, good to know there’s a pool noodle for support here.
Diana
LikeLiked by 1 person
Thank you, Diana! When are you planning on making the leap? How exciting…
LikeLiked by 1 person
Well…I have 3 stories published, but formatting those in print hasn’t been a priority. The whole thing boggles my mind, and it would be easy if I simply sat myself down to do it. This is inspiring and educational. I love it when people share the missteps along the way to perfection. 🙂
LikeLiked by 1 person
Thank you so much. I don’t sell many print copies, but I need them to give as gifts and to orchestrate Goodreads giveaways. I’m about to redo the print edition of my first book, will let you know how long it takes the second time around.
LikeLike
That would be EXTREMELY interesting to know. I wonder, too, if it’s less expensive this second time around.
LikeLiked by 1 person
Ok, I’m doing that this week! As usual, everything else is taking longer than anticipated 🙂
LikeLiked by 1 person
Thanks, Ana. As I usually use Draft2Digital to submit to some places and they also provide the option of submitting to Create Space I’ve used that option mostly but I might try in the future. Thanks!
LikeLiked by 1 person
Thank you, Olga. At the end of the second day, I was wishing I had paid somebody, but now that I have a template formatted just the way I want, I’m hoping it was all worth it, as I’ve set up all my books in this series to look exactly as I wanted. I’m about to re-format Shizzle, Inc, so I will keep a stop watch and let you know how long it took 🙂
LikeLike
This is a great guide! It sounds like a lot of work but totally worth it when you’re done. Keep us updated and good luck 😀
LikeLiked by 1 person
Thank you so much 🙂 I’d be interested to see how long it takes me to do the third – I now have the template formatted just the way I want, so I’m hoping it’s a breeze next time!
LikeLiked by 1 person
You’re welcome 🙂 Good luck! I hope it’s a breeze
LikeLiked by 1 person
Reblogged this on On Becoming a Lemonade Maker and commented:
Here’s a wonderfully detailed, step by step list of instructions for properly formatting your paperback book for CreateSpace, written by Ana Spoke, who is a successful humor writer! I’m going to have to double check my own manuscript against her list to make sure I haven’t left any of the steps out!
Thanks so much Ana!
PS: do check out her books! I’m sure you’ll love them!
Peace, Tamara
LikeLiked by 1 person
I love the well written and informative list you’ve given us! I’ll be checking it against my own manuscript to make sure I haven’t skipped a step! Thank you!
I’ve reblogged your article to help even more people!
Peace, Tamara
LikeLiked by 1 person
Thank you so much, Tamara! So glad I could help.
LikeLike
Ana,
Thanks for posting on this. The first time out is the hard one. For your next book, you can just use all the settings from the first book in a Word document and avoid the glitchy code in the Createspace template. This approach has worked great for me. Can’t say I made it up. Googled it after the template was kicking me.
LikeLiked by 1 person
Thank you, Michael – that’s exactly what I was thinking – I now have a template set up just for me and Isa. I’m about to re-do Shizzle, Inc, and will time how long it takes.
LikeLike
The first one is the hardest . . . actually the first two are, but then your memory reflexes finally kick in! Thanks for sharing your journey.
LikeLiked by 1 person
You’re welcome 🙂 I’m about to redo another one, so hope it will take just an hour this time, considering that I already have a custom template made just for me.
LikeLiked by 1 person
Reblogged this on the old fossil writes and commented:
(I got this template to try for my test submission of “Folded Dreams”, the novel. We’ll see how it works!)
LikeLiked by 1 person
Thank you for sharing, and I hope it takes you just a couple of hours!
LikeLiked by 1 person
I’ve keep several copies, empty of book data, in my WIP file just to experiment with. I do like that I needn’t fiddle around with headers, pg #s, etc., with the template. Of course, if it doesn’t turn out right, it’s simple enough to NOT click the Publish button whilst replacing the template with my Word .doc😄😄!
LikeLiked by 1 person
Hi Ana. As one of those professionals, I have to say, I despise templates! Hoever, I know they have a place and work well for those who can’t afford to pay for a professional layout artist (and as opposed to those layout artists you spoke of — those who charge only $150 for layout — I am one who tries to make it a point to care about a writer’s book and how it looks… at least, that’s my goal!).
Although I’ll never use one, I thought you did a very good job describing every step for completing the CreateSpace template… with one minor exception. In step 16, you say, “Orphans and widows are the lonely, single lines of text either at the bottom or the top of pages.” That’s half right; there is a distinction between the two. Widows are in fact the first or last sentence of a paragraph that sits by itself at the top or bottom of a page. However, orphans are actually a single word that sits by itself on the last line of a paragraph.
: )
*I don’t know what’s with me. I guess I just felt like being picky tonight!*
Glad to hear Indiot has been layed out! Looking forward to its official release!
LikeLiked by 1 person
Thanks for clarifying that, Bryan. I personally love templates for repetative work, probably something to do with my regular job, in which it’s all about continuous improvement. Saves time and makes sure I don’t forget anything. I’m looking forward to using this new “personal template” to reformat Shizzle, Inc. One day I hope to outsource all of it, but it’s good to learn what has to be done, so that I can tell a good job from a crappy one.
LikeLiked by 1 person
Well said, Ana!
LikeLiked by 1 person
Reblogged this on Don Massenzio's Blog.
LikeLiked by 1 person
Thank you for sharing, Don!
LikeLiked by 1 person
My pleasure
LikeLiked by 1 person
You’re welcome.
LikeLike
Sweet, that page looks great! This is one of those things i’m scared to death of doing myself. And after paying a couple grand for an editor and ~600 bucks for cover design, another 150 doesn’t feel like that much anymore so i’m just “please take this and make it into a book” lol. I might have to look more into doing it myself next time though. It would have been nice to not have to email myformatter every time i find another mistake in my proof copy
Timothy G. Huguenin tghuguenin.com
>
LikeLiked by 1 person
Oh, don’t remind me about the costs…I need to add everything up for the taxes for last year, shudder to think of the number. Were you happy with the $600 cover design?
LikeLike
I liked what I got for the money for sure. My first choice of designer ended up being just over my budget and so I found the guys I used and really liked working with them. And actually i don’t remember the price but I think I was closer to 400 or 500 actually and that included the paperback cover, ebook cover, and some basic promotional images
LikeLiked by 1 person
That’s a good deal! Which book was it for? I can’t wait till I can afford to just outsource it all and found people I can trust to deliver. Basically, a traditional publisher, haha!
LikeLiked by 1 person
Design for Writers – i blogged a bit about my experience with them – https://tghuguenin.com/2016/05/27/writer-resources-design-for-writers/ – their website still isn’t fully operating but you can see examples of their work on their facebook page. they are nice people and did a lot of work to get to know me and my book so that they could make a cover that would work. i felt like i was part of their team while i was working with them
LikeLiked by 1 person
That’s sounds really lovely – the big guys seem cold in their approach, sort of “pay this, and we will talk then”
LikeLike
The cover looks dramatic as all hell 🙂
LikeLiked by 1 person
Reblogged this on and commented:
Wonderful post on self-formatting your manuscript. Like Ana, I too got my manuscript done by a US Company and they did great. But nothing like self reliance while handling your ‘baby’
LikeLike
Thank you Ana. Reblogged this on Saiswaroopa.com. Sure this would be useful to many
LikeLiked by 1 person
Thank you for sharing!
LikeLike
Thanx a million. How about line spacing & paragraph spacing? ALSO page margins? Is font size 10 fine for text?
LikeLiked by 1 person
Thank you 🙂 I’ve used the template settings for everything, the margins have to be as CS specify. I’ve only changed line spacing, from 1.0 to 1.1. Size 10 font may be too small, but that depends on the font size. Print out a page and see if you find reading it comfortable.
LikeLiked by 1 person
Thank you. This is immensely helpful.
LikeLiked by 1 person
Pingback: Save $150 and a week – quick how-to format a CreateSpace book interior yourself | Kim's Author Support Blog
Thank you for sharing, Kim!
LikeLike
Great post. Will share on my Friday Roundup this week.
LikeLiked by 1 person
Thank you so much, Stevie! By the way, http://www.comedybookweek.com is starting in Saturday! Lots of funny books free it on sale
LikeLiked by 1 person
Thanks Ana i have bookmarked this to keep.
LikeLiked by 1 person
Thank you very much 🙂
LikeLike
Reblogged this on firefly465 and commented:
great advice from anaspoke.com
LikeLiked by 1 person
Thank you for sharing!
LikeLike
When I formatted my Create Space copy, I decided not to use their template but to design it from scratch on MS Word, while referring to their downloadable booklet “PDF Submission Specification”. This gave me much better control over the layout of the book.
I did have a go with the template first, but found it very quirky and annoying.
You’ve obviously got on well with it, though, as it looks as if you’ve done a grand job 🙂
LikeLike
Pingback: Friday Roundup -15th July | Stevie Turner, Indie Author.
Thank you for sharing!
LikeLike
As usual, very informative and insightful, Ana. Thanks for the tips.
LikeLike
I remember the first grey pube that sprouted during this process. Nightmare! So bless your heart, miss.
LikeLiked by 1 person
Haha! Thank you very much 🙂
LikeLiked by 1 person
How about page numbering? How do you specify which text (avoiding prologue, acknowledgments etc in page numbers) to select for this?
LikeLike
Sorry, what do you mean? I started numbering Ng from the first page of the first chapter.
LikeLike